AI教學2-隨機上色,如何將物件選取想要的顏色後再隨機上色?打造像素風格,顏色任你配
工作上常常會需要用到隨機上色的功能,搭配隨機筆刷來用的話更是可以做出自然的隨機效果,今天就來分享一下如何幫物件隨機填上自己想要的顏色吧
在開啟AI之前,首先先請到我的雲端硬碟下載指令檔
https://drive.google.com/file/d/1GZ2qLH42p02mfM-QLeeZ4ycCf9yLInpQ/view?usp=sharing
下載完的指令檔先解壓縮,解完後會得到一個名為“RandomSwatchesFill.js”的檔案,我們要將他放置資料夾中才可以使用,Mac的話直接在AI的縮圖上按右鍵,並『顯示於Finder』
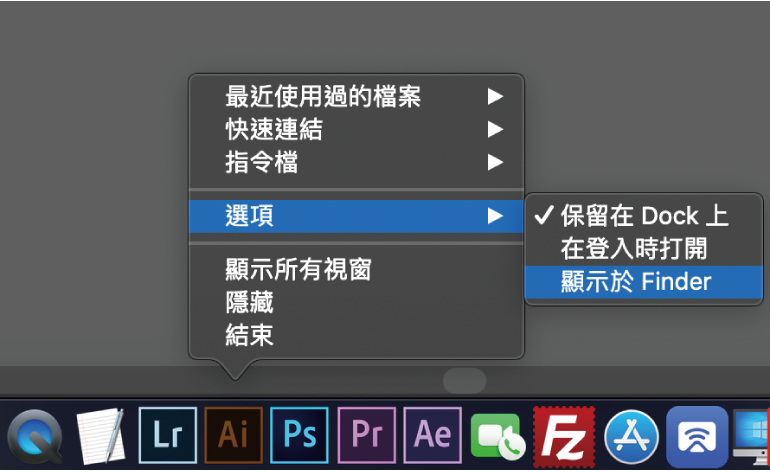
再一次右鍵『顯示套件內容』
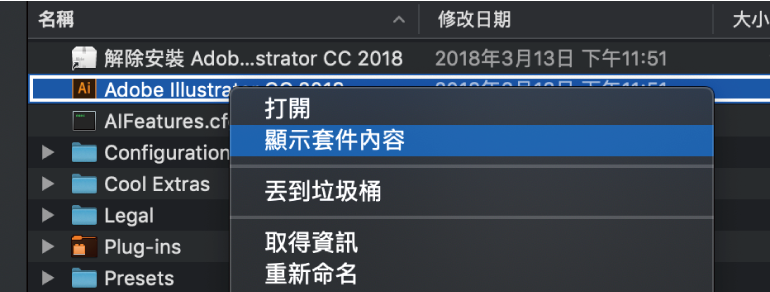
接著進入到Presets->Zh_TW->指令檔,將檔案複製一份進去,如果是Windows的話請到C:\Program Files\Adobe\Adobe Illustrator (版本)\Presets\Zh_TW\Scripts(指令檔)
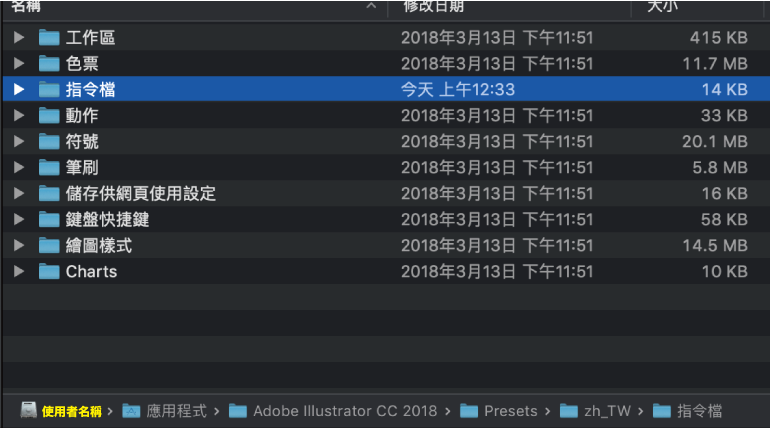
完成後就可以開啟AI了,開啟了之後呢,你就可以在檔案->指令檔中看到RandomSwatchesFill的指令了
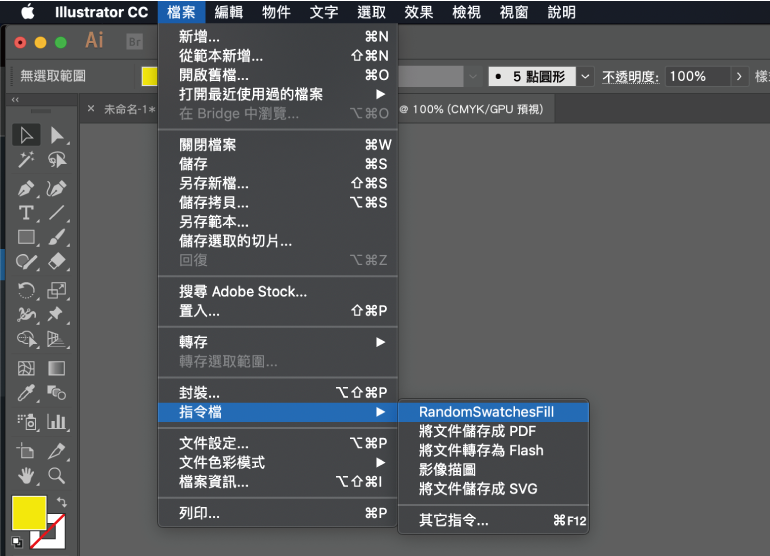
接著我們製作一個正方形
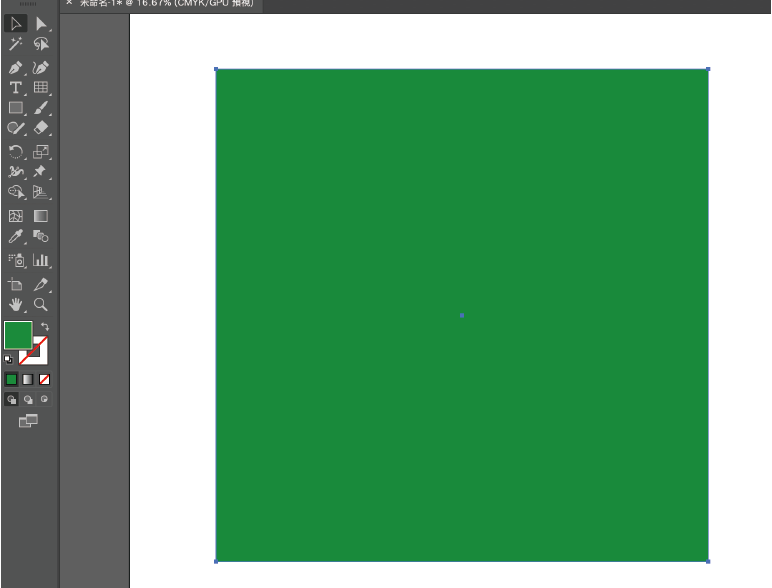
首先要將正方形切割成無數的小方塊,這邊無法使用矩形格線工具喔,因為格線工具做出來的是許多條的線以及底圖,不是一塊一塊的方塊物件,所以還是必須使用『分割成網格』這個工具才行
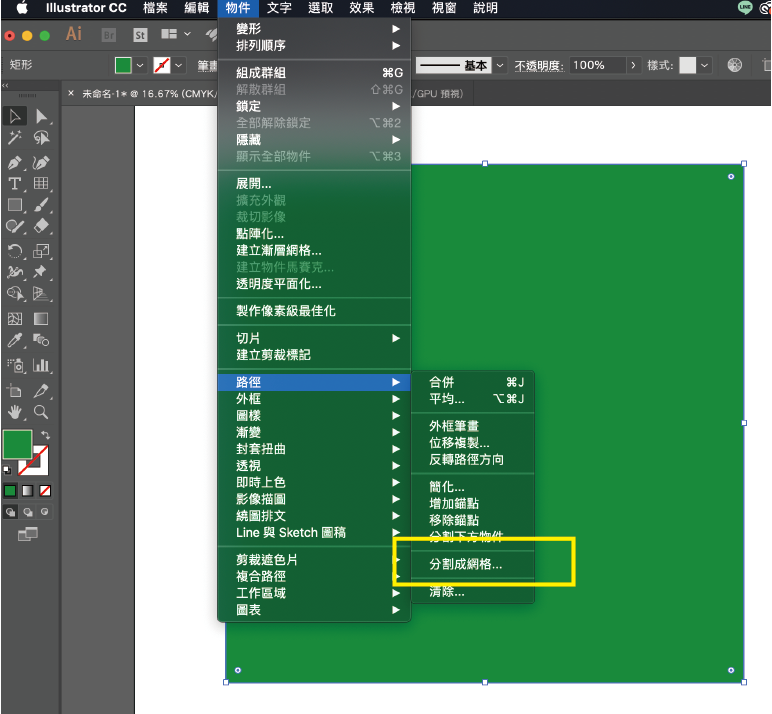
接著輸入分割的數量,可以勾選預視來確認你想要的大小
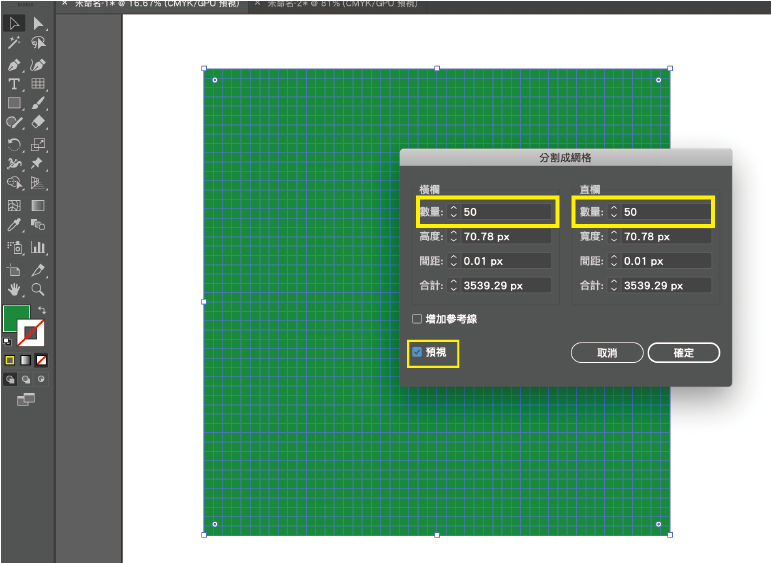
接著這一步是關鍵,確認都有選到想上色的物件後,因為我們要做的是多色隨機,所以選擇色票的時候不是選擇單一色票,而是選擇一整個資料夾,確定選取到資料夾的話,該資料夾中的色票就都會亮起;除了自己可以新增資料夾來配色之外,也可以使用『色票資料庫』來叫出色票群組(記得也是整個資料夾拉出來)
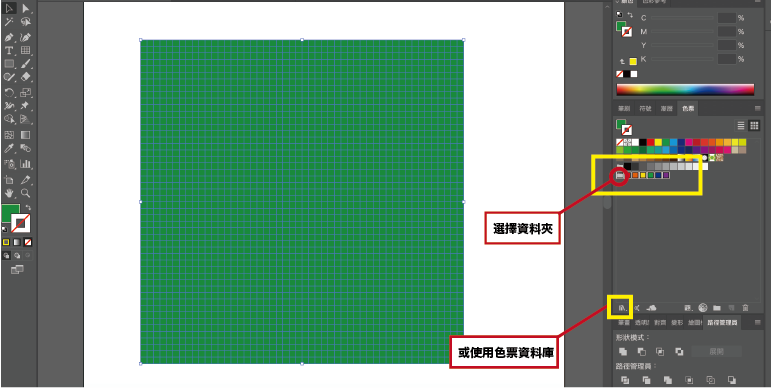
然後再使用RandomSwatchesFill的指令檔
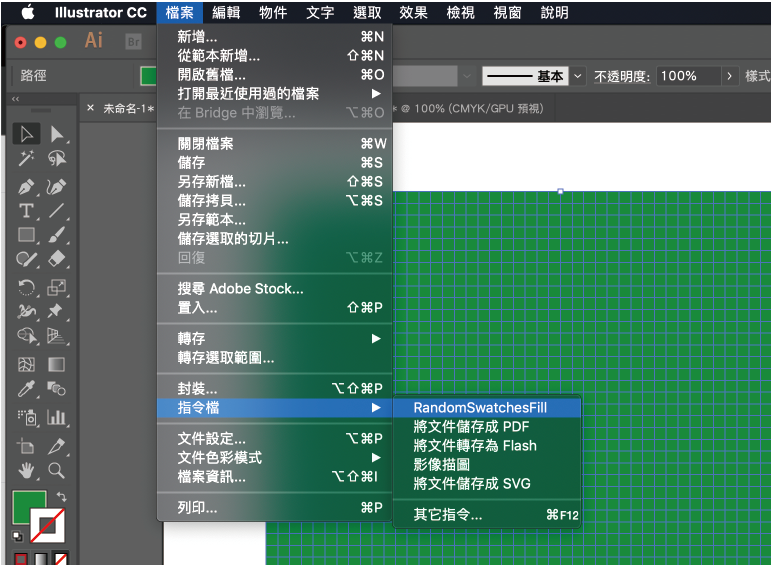
就完成隨機上色啦!若你覺得隨機的顏色不喜歡的話,除了可以再點選一次讓他再次隨機排列之外,還有另一個方式
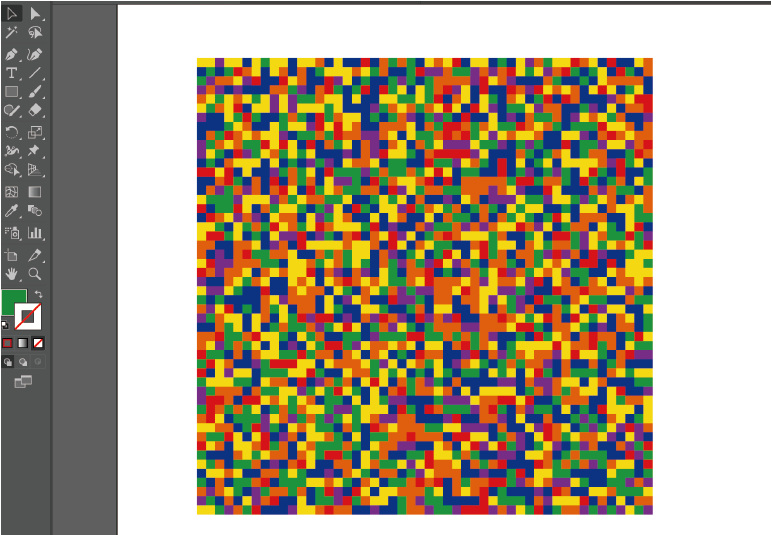
另一個方式就是使用『選擇重新上色圖稿』的功能,這個功能我個人覺得非常好用,尤其是再編輯圖案裡面的各別顏色或統一顏色的時候很方便,進入編輯模式後,可以單拉某一個顏色來進行調整,也可以拉動下方的滑桿來調整顏色,若想要一次調整全部顏色的話,就要將中間靠最右邊(鎖鏈圖示)將他打開,就可以所有顏色一起變動
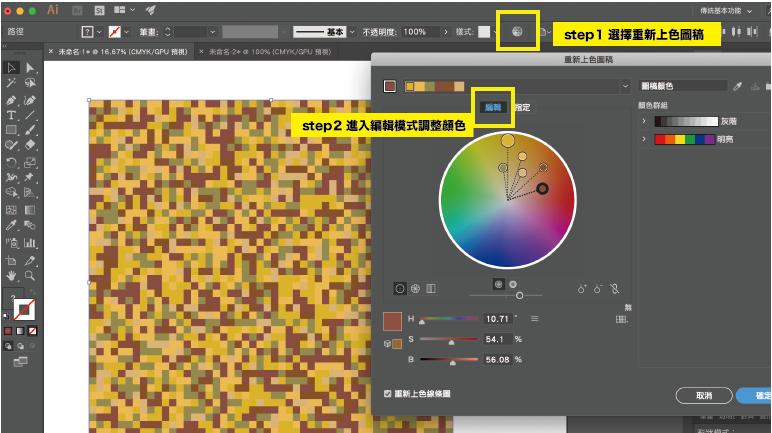
是不是簡單又好用,只要是想變色的物件(當然照片無法,外框也無法)通通選取來之後,選好自己喜歡的顏色數量,在使用RandomSwatchesFill這個指令,就可以輕鬆完成啦!
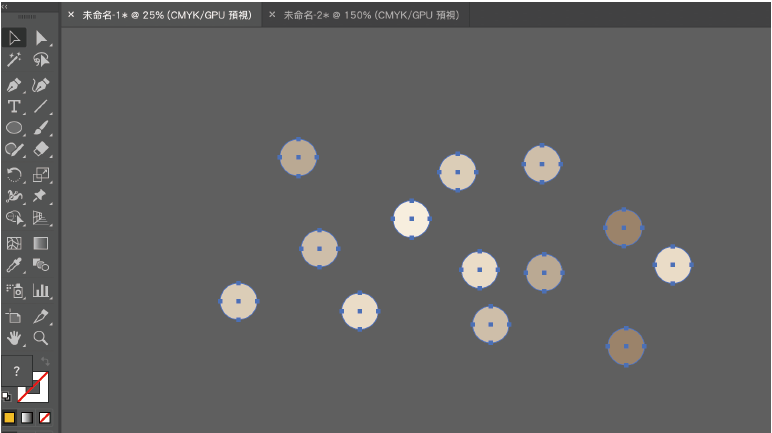
這次的教學是不是也很實用呢?之後只要寶爸有更好用的技能會再推薦給大家喲,敬請期待


一般留言