PS教學-如何製作雕刻字體-混合模式-斜角與浮雕以及內陰影的運用
雕刻字效果是個蠻有趣的功能,也常常會用在平面設計中,質感也很好,今天就來討論看看如何使用PS來快速製作雕刻字效果
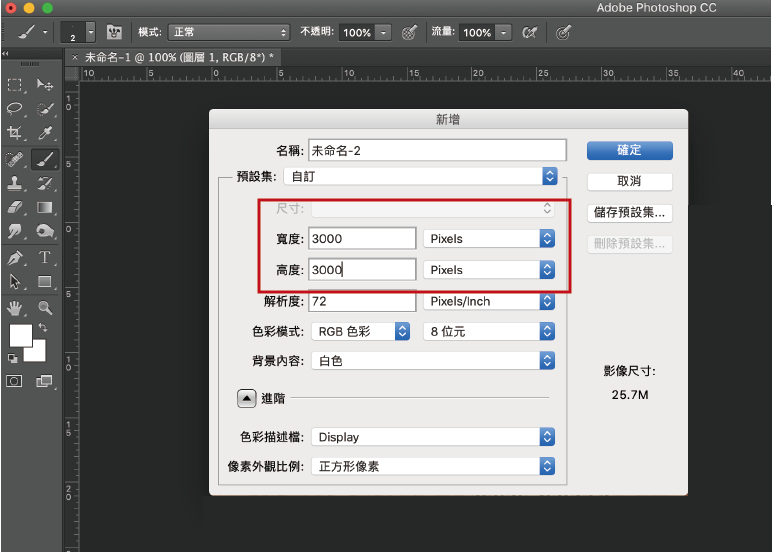
首先要做雕刻字的話,尺寸最好開大一些,這樣浮雕的效果比較細節的地方才可以呈現出來,基本建議大概2000以上為佳
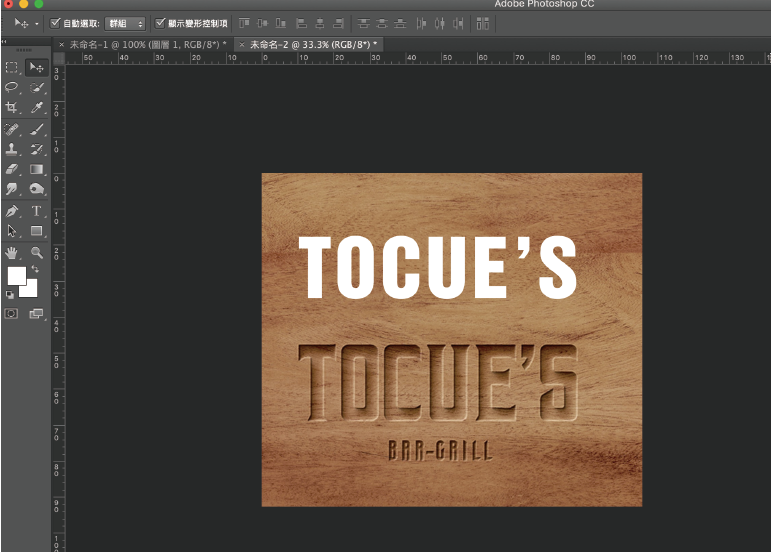
下方為製作的範例(不是我做的唷!只是參考範例),我們來試試看,如果想要做成這樣的效果,首先先打上文字
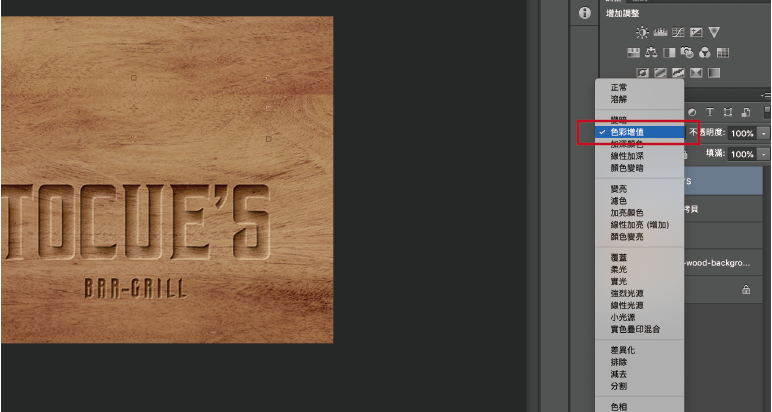
接著將白色文字的圖層混合模式改成「色彩增值」
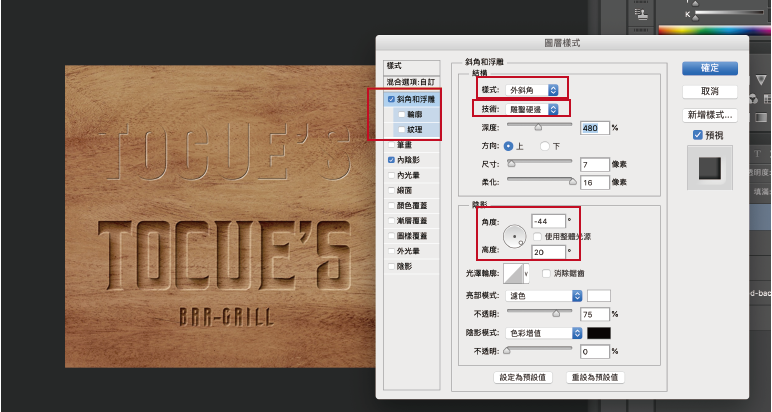
接著在圖層上按右鍵右鍵->混合選項裡面調整,不用太複雜,只需要勾選兩個效果,一個是『斜角和浮雕』,另一個是『內陰影』,內陰影主要是製作內凹的效果,接著調整數值,樣式的地方選擇『外斜角』,技術選擇『雕鑿硬邊』,斜角和浮雕主要是製作白色高光的地方,角度選擇右下角(記得將整體光源勾選取消),再請參考數值,數值的部分都可以依據自己的需求來微調
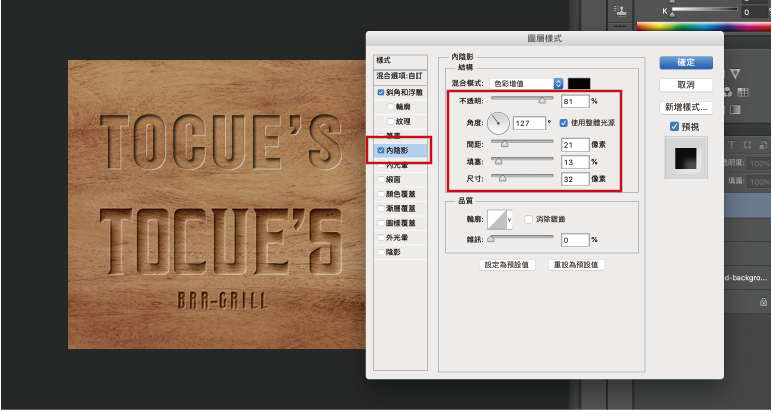
內陰影主要是製作出內凹的效果,因為高光落在右下角,所以陰影的部分就就會在左上角,使用整體光源可勾可不勾,因為沒有其他光源需求,不影響畫面,其他數值自己可以再斟酌輸入,主要是注意保持立體感以及合理性就可以,不要調整太超過
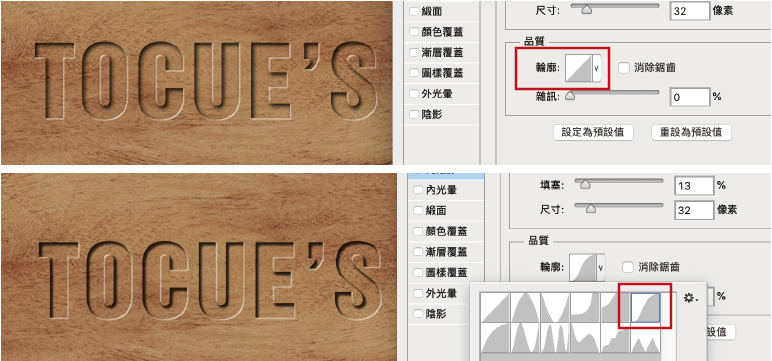
在內陰影的品質的地方,輪廓可以選擇右邊的半山形曲線,讓效果會再更顯著一些
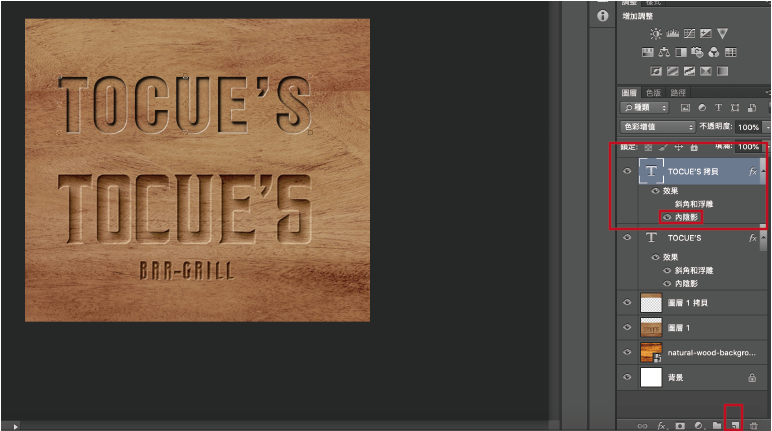
一層內陰影也許還不夠,要做出下圖帶有點模糊陰影的話,可以再做一層內陰影
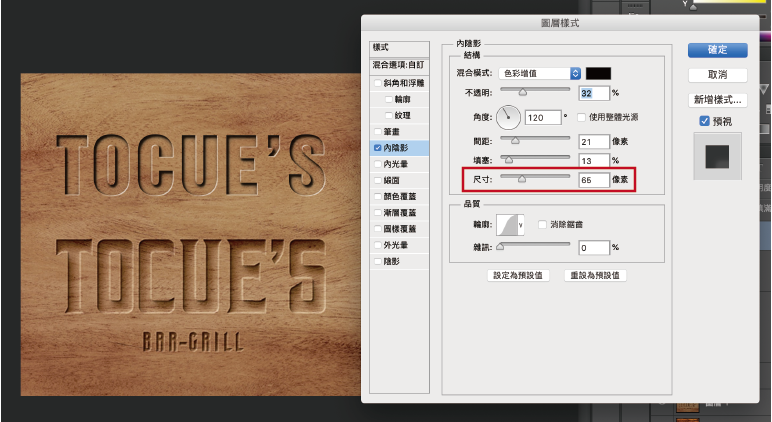
數值調整主要是把尺寸的像素加大,並把上方不透明拉低一些
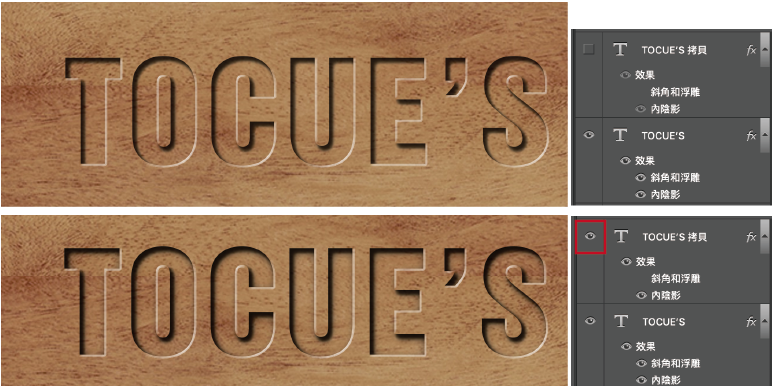
比對一下就可以看出多了一些深色的層次感
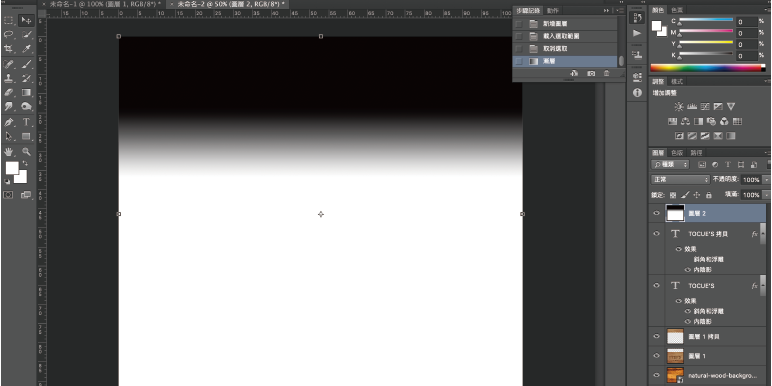
範例圖中上方的陰影明顯較深,想要做出這個可以先新建一個圖層,拉一個黑白漸層
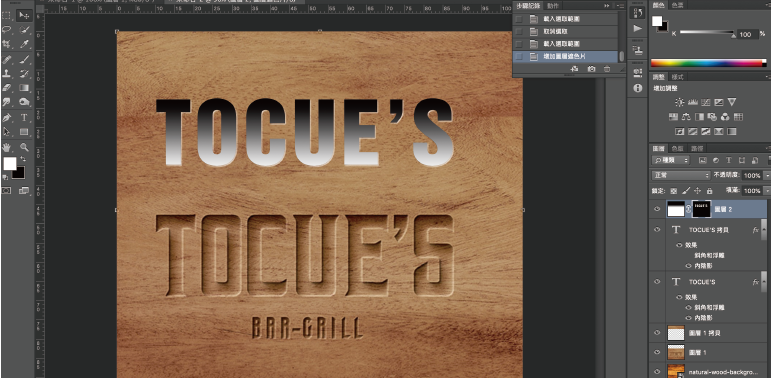
套用下方文字的選取範圍後套入遮色片
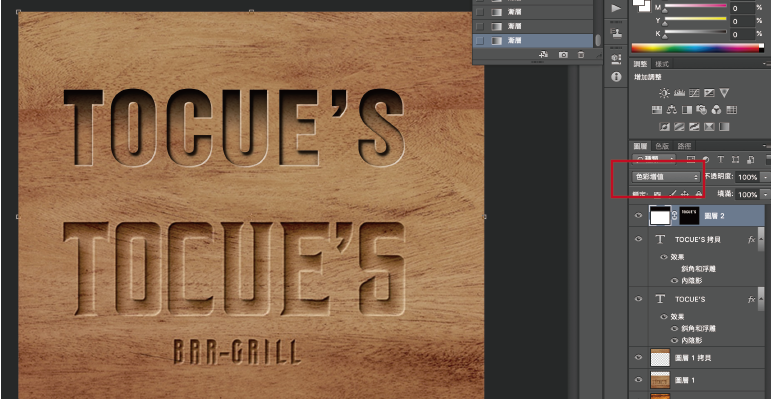
接著再將模式改為「色彩增值」,這樣白色就會消失,如果漸層效果不佳的話,都還可以再重新調整
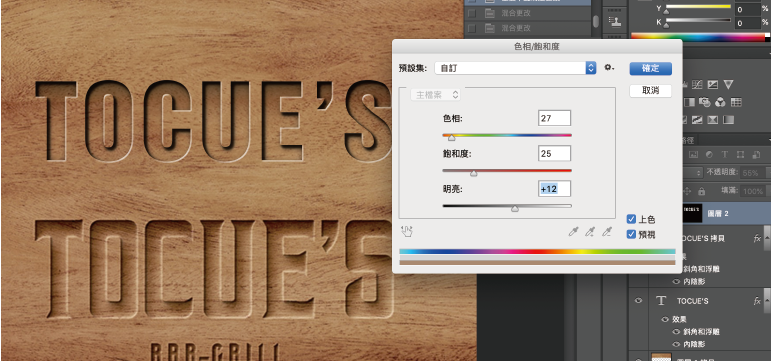
黑色的陰影有點不太自然,我們可以利用『色相飽和度』的調整,先勾選上色,再將顏色拉到近似底色,這樣會比較自然一些,確認後再降低不透明度,大概就差不多完成了
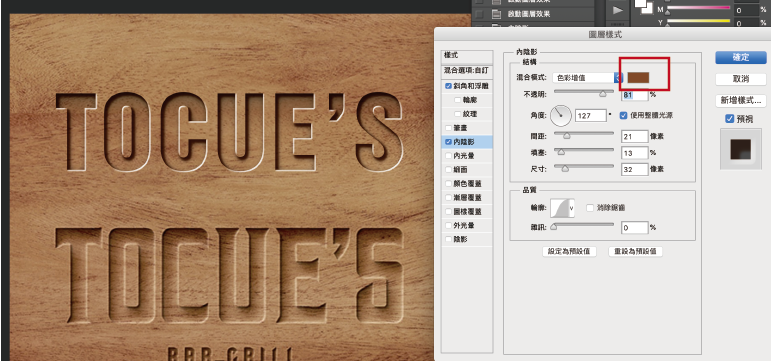
剩下的就是做一些微調,覺得內陰影偏黑的話,在進到內陰影中調整陰影的顏色即可
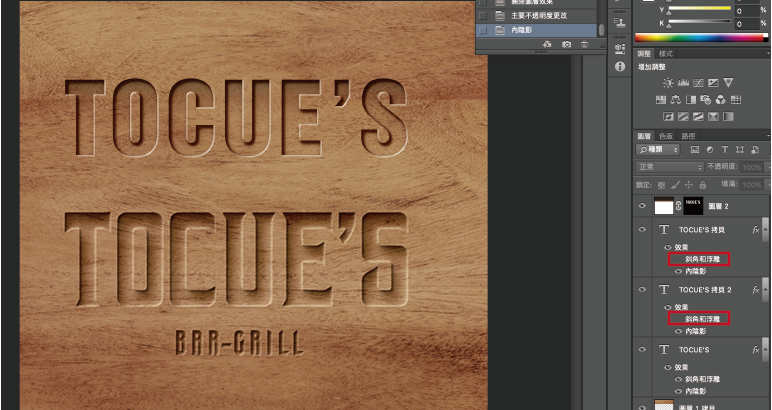
這樣就可以完成內凹的效果啦!雖然不完全ㄧ樣,但算是很接近了吧!哈哈(最後一張圖是只留一個斜角和浮雕效果,其他有複製到的記得把眼睛點掉,不然高光的地方可能會太亮)


一般留言